Deploy Cluster Profile Updates
Palette provides cluster profiles, which allow you to specify layers for your workloads using packs, Helm charts, Zarf packages, or cluster manifests. Packs serve as blueprints to the provisioning and deployment process, as they contain the versions of the container images that Palette will install for you. Cluster profiles provide consistency across environments during the cluster creation process, as well as when maintaining your clusters. Check out the cluster profiles section to learn more about how to create and use them. Once provisioned, there are three main ways to update your Palette deployments.
| Method | Description | Cluster application process |
|---|---|---|
| Cluster profile versions | Create a new version of the cluster profile with your updates. | Select the new version of the cluster profile. Apply this new profile version to the clusters you want to update. |
| Cluster profile updates | Change the cluster profile in place. | Palette detects the difference between the provisioned resources and this profile. A pending update is available to clusters using this profile. Apply pending updates to the clusters you want to update. |
| Cluster overrides | Change the configuration of a single deployed cluster outside its cluster profile. | Save and apply the changes you've made to your cluster. |
This tutorial will teach you how to update a cluster deployed with Palette to Amazon Web Services (AWS), Microsoft Azure, or Google Cloud Platform (GCP) cloud providers. You will explore each cluster update method and learn how to apply these changes using either Palette or Terraform.
Prerequisites
This tutorial builds upon the resources and steps outlined in the Deploy a Cluster tutorial for creating initial clusters. To complete it, you will need the following items.
- UI workflow
- Terraform workflow
-
A public cloud account from one of these providers:
-
Register the cloud account with Palette. Use the following resource for additional guidance.
-
An SSH Key Pair. Use the Create and Upload an SSH Key guide to learn how to create an SSH key and upload it to Palette.
- AWS users must create an AWS Key pair before starting the tutorial. If you need additional guidance, check out the Create EC2 SSH Key Pair tutorial.
- Basic knowledge of containers.
- Docker Desktop, Podman or another container management tool.
- A public cloud account from one of these providers:
- Register the cloud account with Palette. Use the following resource for additional guidance.
- Install the Terraform CLI v1.4.0 or greater according to the setup steps for your operating system.
- A Spectro Cloud API key is required to interact with the Palette API. Use the [Create API Key] guide to learn how to create one.
In your terminal session, issue the following command to export the API key as an environment variable. Replace the
placeholder YourAPIKeyHere with your previously copied API key.
export SPECTROCLOUD_APIKEY=YourAPIKeyHere
Open a terminal window and download the tutorial code from GitHub.
git clone git@github.com:spectrocloud/tutorials.git
Change the directory to the tutorial folder.
cd tutorials/
Check out the following git tag.
git checkout v1.1.3
Change the directory to the tutorial code.
cd terraform/iaas-cluster-update-tf/
Set Up Clusters
- UI workflow
- Terraform workflow
Follow the instructions of the Deploy a Cluster tutorial to create a cluster profile and cluster with the hello-universe application. Your cluster should be successfully provisioned and in a healthy state in the cloud of your choosing.
The cluster profile name follows the pattern [cloud provider]-profile. The cluster name follows the pattern
[cloud provider]-cluster. This tutorial uses Azure for illustration purposes.
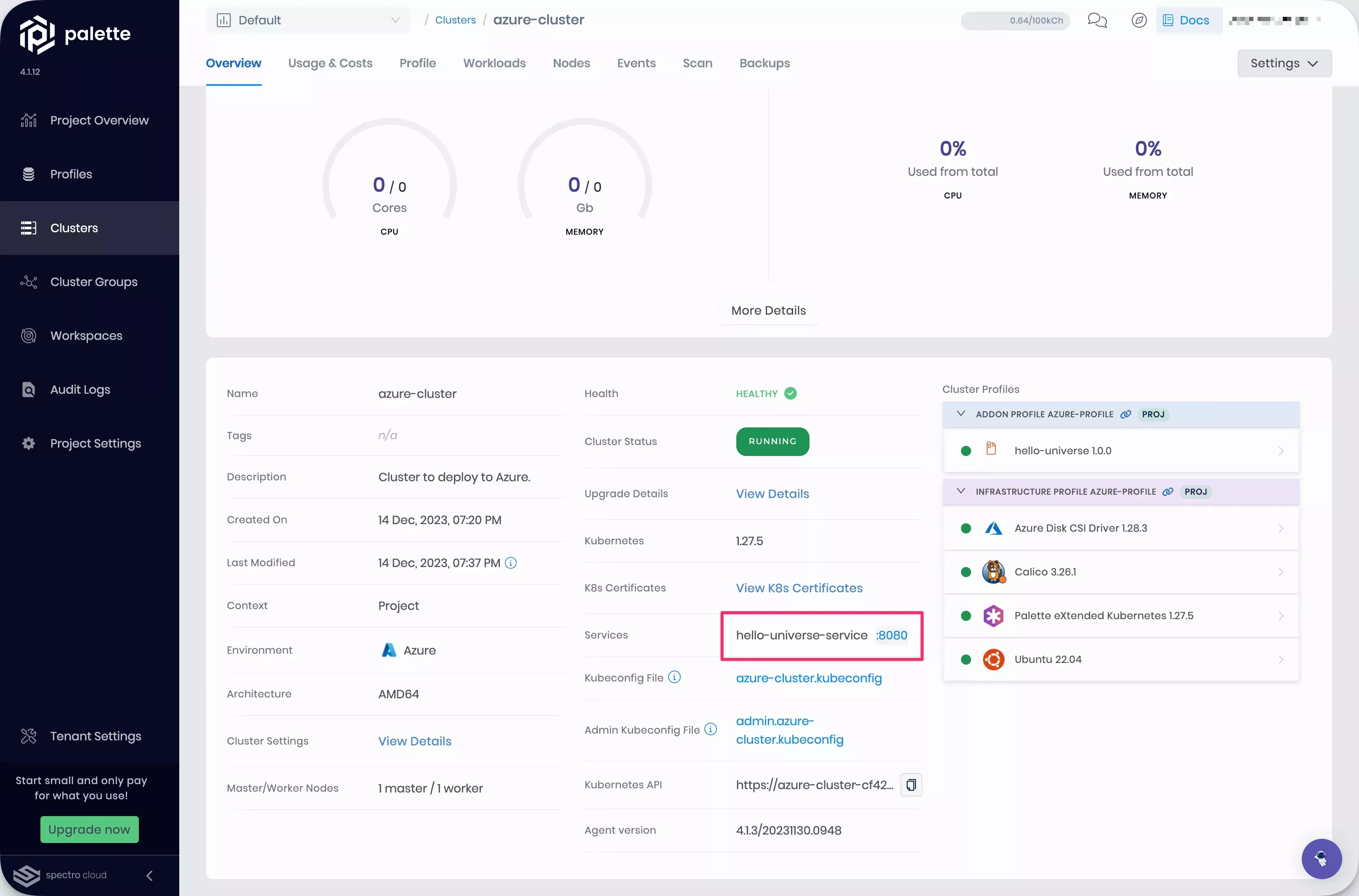
Click on the URL for port :8080 to access the Hello Universe application. The landing page is displayed and the application is functioning correctly.
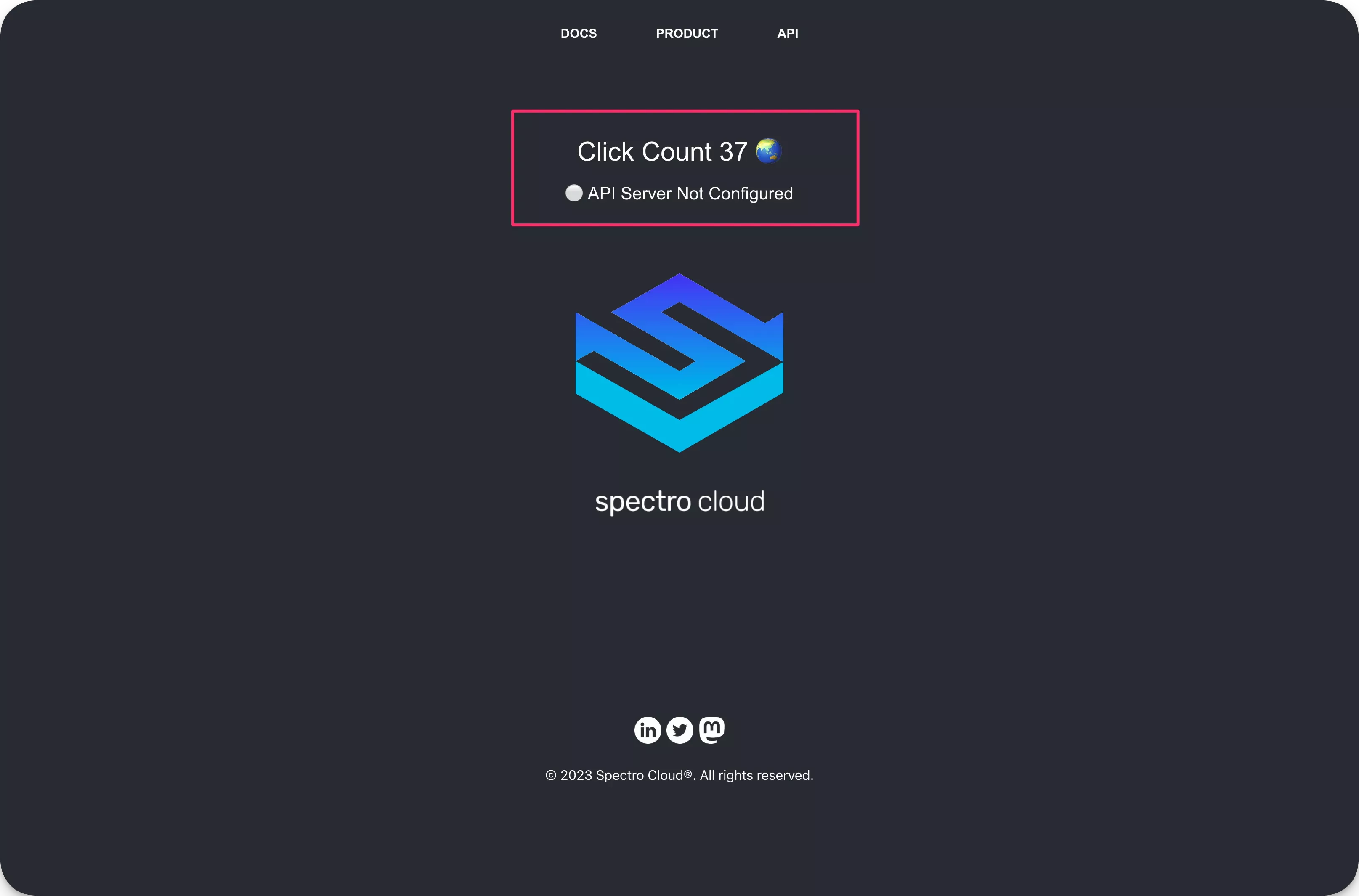
Navigate to the left Main Menu and select Profiles to view the cluster profile page. Find the cluster profile corresponding to your cluster in the list of profiles. Click on the three-dot Menu and select Clone.
A dialog appears to confirm the details of the cloned cluster profile. Fill in the Name input using the pattern
[cloud provider]-profile-api. Click on Confirm to create the profile.
The list of cluster profiles appears. Select the cloned cluster profile to view its details.
Select the hello-universe manifest. The editor appears. In the manifest editor, replace the existing code with the following content.
apiVersion: v1
kind: Namespace
metadata:
name: hello-universe-api
---
apiVersion: v1
kind: Service
metadata:
name: hello-universe-api-service
namespace: hello-universe-api
spec:
type: LoadBalancer
ports:
- protocol: TCP
port: 3000
targetPort: 3000
selector:
app: hello-universe-api
---
apiVersion: v1
kind: Service
metadata:
name: hello-universe-db-service
namespace: hello-universe-api
spec:
type: ClusterIP
ports:
- protocol: TCP
port: 5432
targetPort: 5432
selector:
app: hello-universe-db
---
apiVersion: apps/v1
kind: Deployment
metadata:
name: hello-universe-api-deployment
namespace: hello-universe-api
spec:
replicas: 1
selector:
matchLabels:
app: hello-universe-api
template:
metadata:
labels:
app: hello-universe-api
spec:
containers:
- name: hello-universe-api
image: ghcr.io/spectrocloud/hello-universe-api:1.0.9
imagePullPolicy: IfNotPresent
ports:
- containerPort: 3000
env:
- name: DB_HOST
value: "hello-universe-db-service.hello-universe-api.svc.cluster.local"
---
apiVersion: apps/v1
kind: Deployment
metadata:
name: hello-universe-db-deployment
namespace: hello-universe-api
spec:
replicas: 1
selector:
matchLabels:
app: hello-universe-db
template:
metadata:
labels:
app: hello-universe-db
spec:
containers:
- name: hello-universe-db
image: ghcr.io/spectrocloud/hello-universe-db:1.0.0
imagePullPolicy: IfNotPresent
ports:
- containerPort: 5432
The code snippet you added deploys the hello-universe-api and hello-universe-db applications. These applications serve as the API server and database for the hello-universe application.
Click on Confirm Updates and close the editor.
Click on Save Changes to confirm your updates.
Deploy this cluster profile to a new cluster using the same steps outlined in the Deploy a Cluster tutorial.
Once you have completed these steps and the host cluster creation process has finished, navigate to the left Main Menu and select Clusters to view your deployed clusters. You should have two healthy clusters.
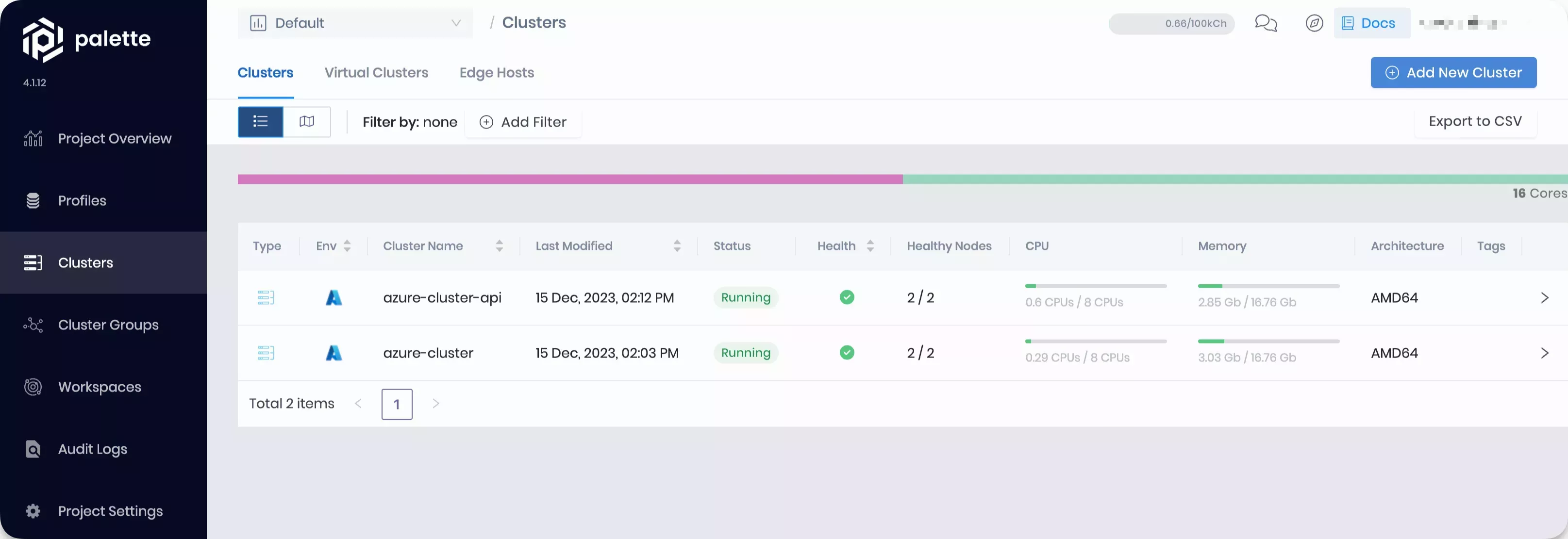
Open the terraform.tfvars file in the editor of your choice and set variables required for the cloud provider you will use for your clusters. Check out the Deploy a Cluster tutorial for guidance how to provide the required cloud credentials and configuration. This tutorial uses Azure for demonstration purposes.
When you are done making the required changes, issue the following command to initialize Terraform.
terraform init
Next, issue the plan command to preview the changes.
terraform plan
Terraform will display the following output for Azure.
Plan: 6 to add, 0 to change, 0 to destroy.
For AWS and GCP, Terraform will create one less resource.
Plan: 5 to add, 0 to change, 0 to destroy.
If you change the desired cloud provider's toggle variable to true, you will receive an output message that the
following new resources are planned.
- A cluster profile and a host cluster for the hello-universe application.
- A cluster profile and a host cluster for the hello-universe-api application.
- The kubeconfig file of the provisioned hello-universe-api cluster. This is a local file that is created in your current working directory. You will need this file later, so do not to delete it.
- An SSH key required for deployment to Azure. This resource is not created if you choose to deploy to another cloud provider.
To deploy all the resources, use the apply command.
terraform apply -auto-approve
Make a note of the command output by this step. You will need it later.
Once you have completed these steps and the host cluster creation process has finished, log in to Palette.
Navigate to the left Main Menu and select Clusters to view your deployed clusters. You should have two healthy
clusters. The cluster with the hello-universe application is named
using the pattern [cloud provider]-cluster. The cluster with the
hello-universe-api application is named using the pattern
[cloud provider]-cluster-api.
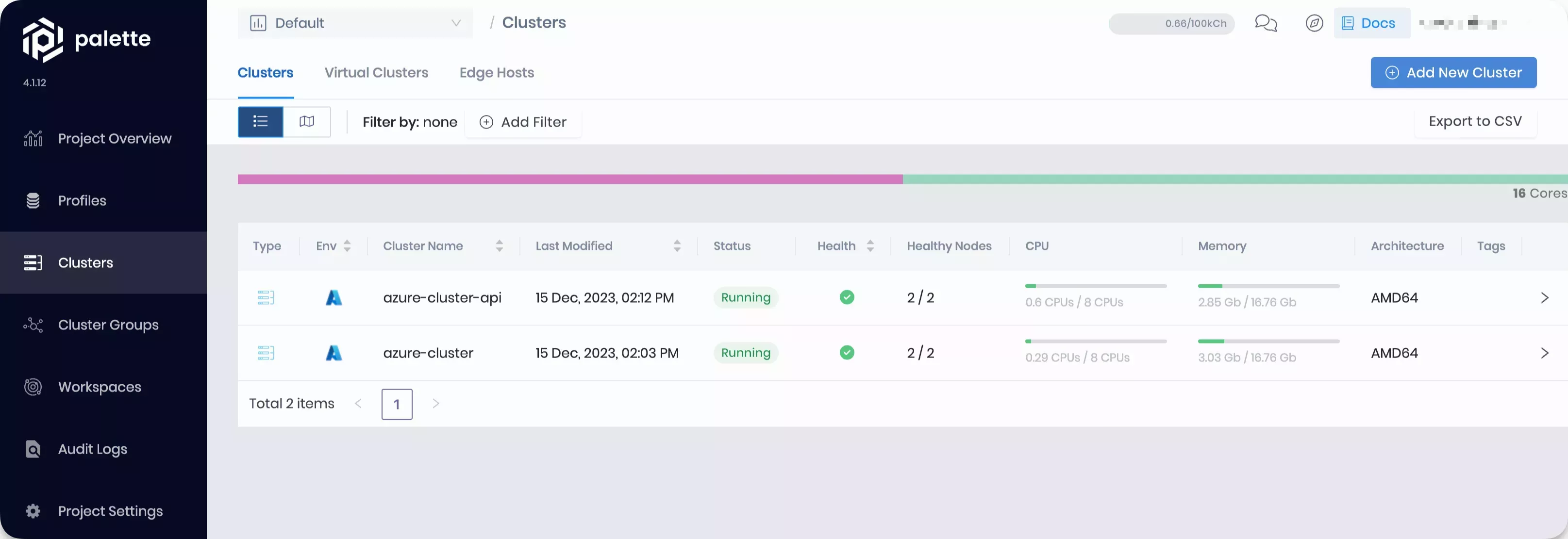
Select the row corresponding to the [cloud provider]-cluster to view its Overview tab.
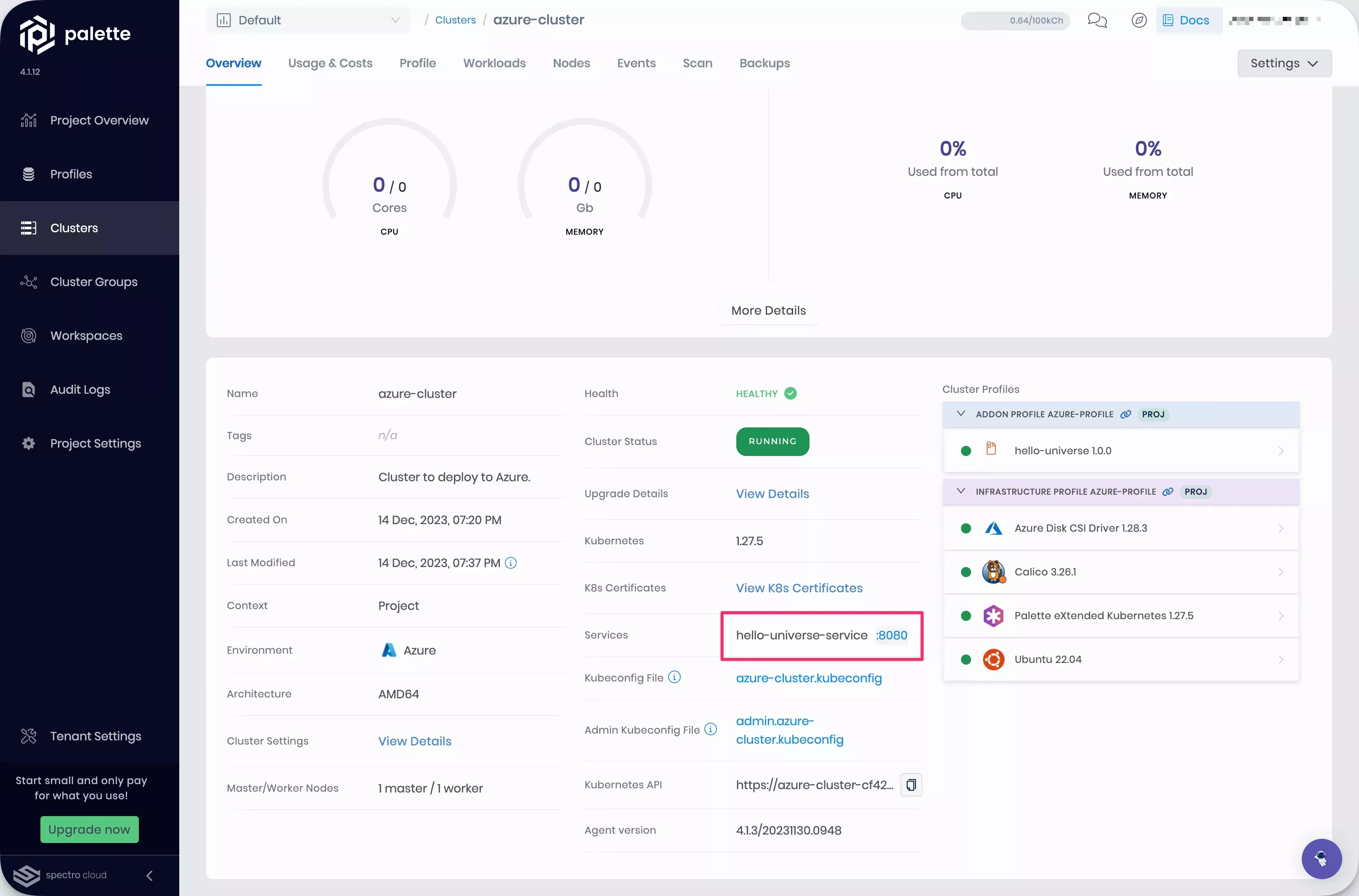
Click on the URL for port :8080 to access the Hello Universe application. The landing page is displayed and the application is functioning correctly.
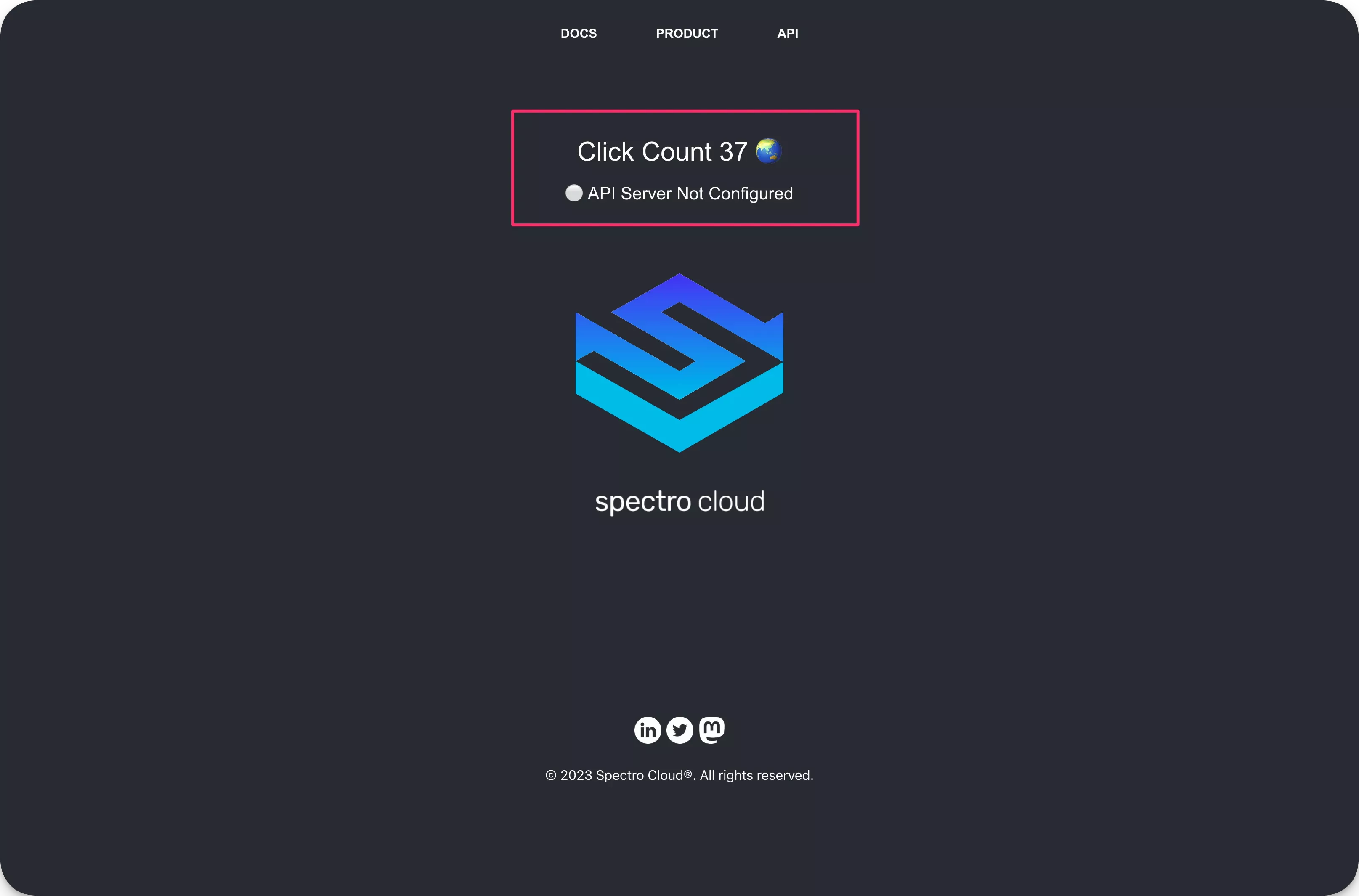
Tag and Filter Clusters
Palette provides the ability to add tags to your cluster profiles and clusters. This helps you organize and categorize your clusters based on your custom criteria. You can add tags during the creation process or by editing the resource after it has been created.
Adding tags to your clusters helps you find and identify your clusters, without having to rely on cluster naming. This is especially important when operating with many clusters or multiple cloud deployments.
- UI workflow
- Terraform workflow
Navigate to the left Main Menu and select Clusters to view your deployed clusters. Find the
[cloud provider]-cluster you deployed with the hello-universe application. Click on it to view its Overview tab.
Click on the Settings dropdown menu in the upper right corner and select Cluster Settings.
Fill service:hello-universe-frontend in the Tags (Optional) input box. Click on Save Changes. Close the panel.

Repeat the steps above for the [cloud provider]-cluster-api cluster you deployed with the hello-universe-api. Add
the service:hello-universe-backend tag to it.
Navigate to the left Main Menu and select Clusters to view your deployed clusters. Click on Add Filter, then select the Add custom filter option.
Use the drop-down boxes to fill in the values of the filter. Select Tags in the left-hand drop-down Menu. Select is in the middle drop-down Menu. Fill in service:hello-universe-frontend in the right-hand input box.
Click on Apply Filter.
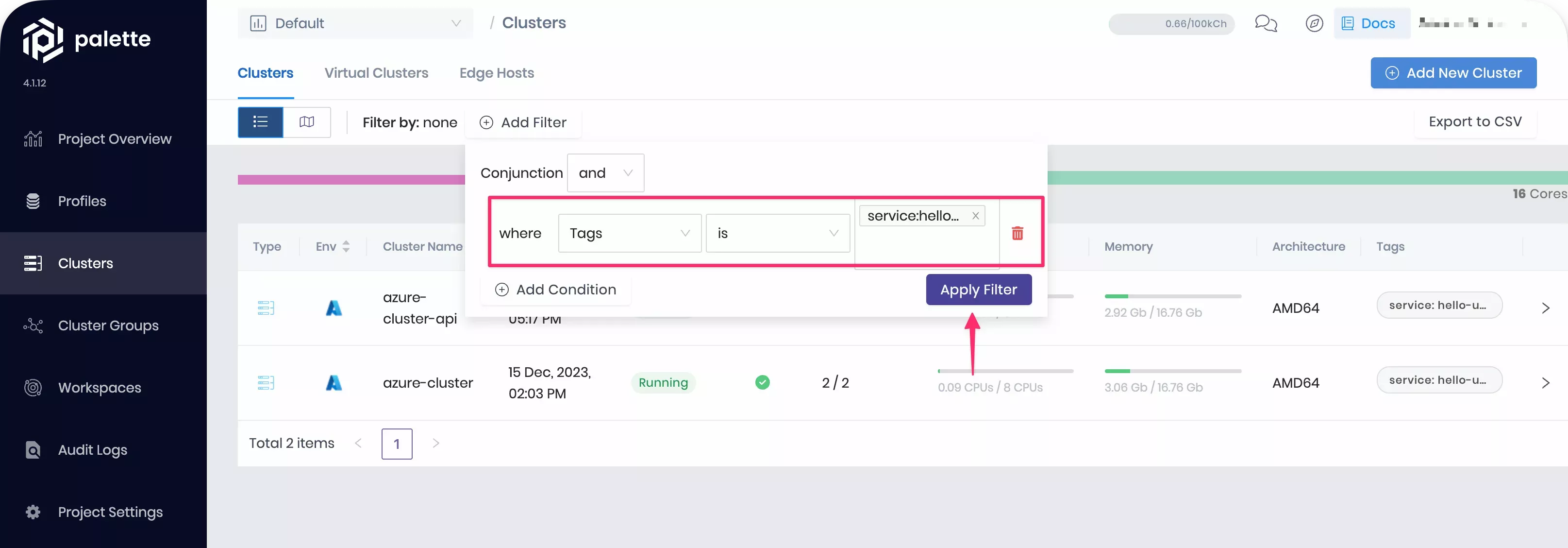
Once you apply the filter, only the [cloud provider]-cluster with this tag is displayed.
The Terraform cluster specification that you applied specifies the tags service:hello-universe-frontend and service:hello-universe-backend to the host clusters created.
resource "spectrocloud_cluster_azure" "azure-cluster" {
count = var.deploy-azure ? 1 : 0
name = "azure-cluster"
tags = concat(var.tags, ["env:azure", "service:hello-universe-frontend"])
cloud_account_id = data.spectrocloud_cloudaccount_azure.account[0].is
}
resource "spectrocloud_cluster_azure" "azure-cluster-api" {
count = var.deploy-azure ? 1 : 0
name = "azure-cluster-api"
tags = concat(var.tags, ["env:azure", "service:hello-universe-backend"])
cloud_account_id = data.spectrocloud_cloudaccount_azure.account[0].id
}
Navigate back to your Palette tab in the browser.
Navigate to the left Main Menu and select Clusters to view your deployed clusters. Click on Add Filter, then select the Add custom filter option.
Use the dropdown boxes to fill in the values of the filter. Select Tags in the left-hand dropdown menu. Select is in the middle dropdown menu. Fill in service:hello-universe-frontend in the right-hand input box.
Click on Apply Filter.
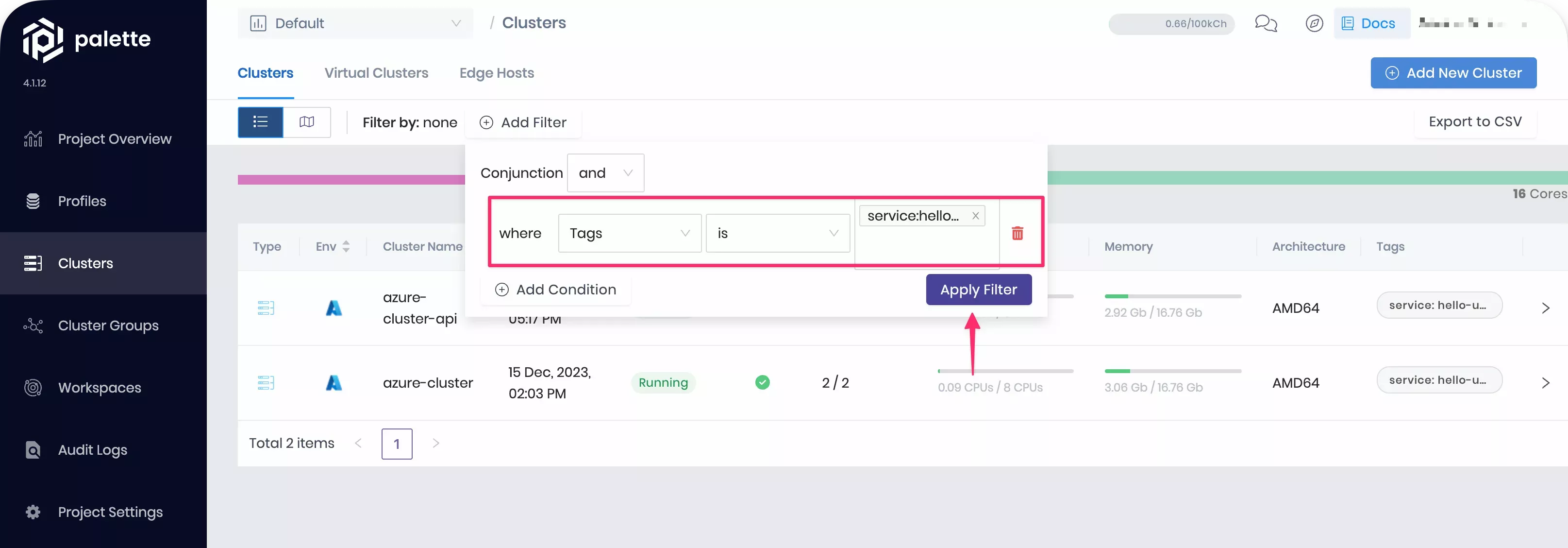
Once you apply the filter, only the [cloud provider]-cluster with this tag is displayed.
Version Cluster Profiles
Palette supports the creation of multiple cluster profile versions using the same profile name. This provides you with better change visibility and control over the layers in your host clusters. Profile versions are commonly used for adding or removing layers and pack configuration updates.
The version number of a given profile must be unique and use the semantic versioning format major.minor.patch. If you
do not specify a version for your cluster profile, it defaults to 1.0.0.
- UI workflow
- Terraform workflow
Navigate to the left Main Menu and select Clusters. Filter for the cluster with the service:hello-universe-backend tag. You can review how to filter your clusters in the Tag and Filter Clusters section.
Select cluster to open its Overview tab. Make a note of the IP address of the hello-universe-api-service present in this cluster. You can find it by opening the :3000 URL.
Navigate to the left Main Menu and select Profiles to view the cluster profile page. Find the cluster profile
corresponding to your hello-universe-frontend cluster. It should be named using the pattern
[cloud provider]-profile. Select it to view its details.
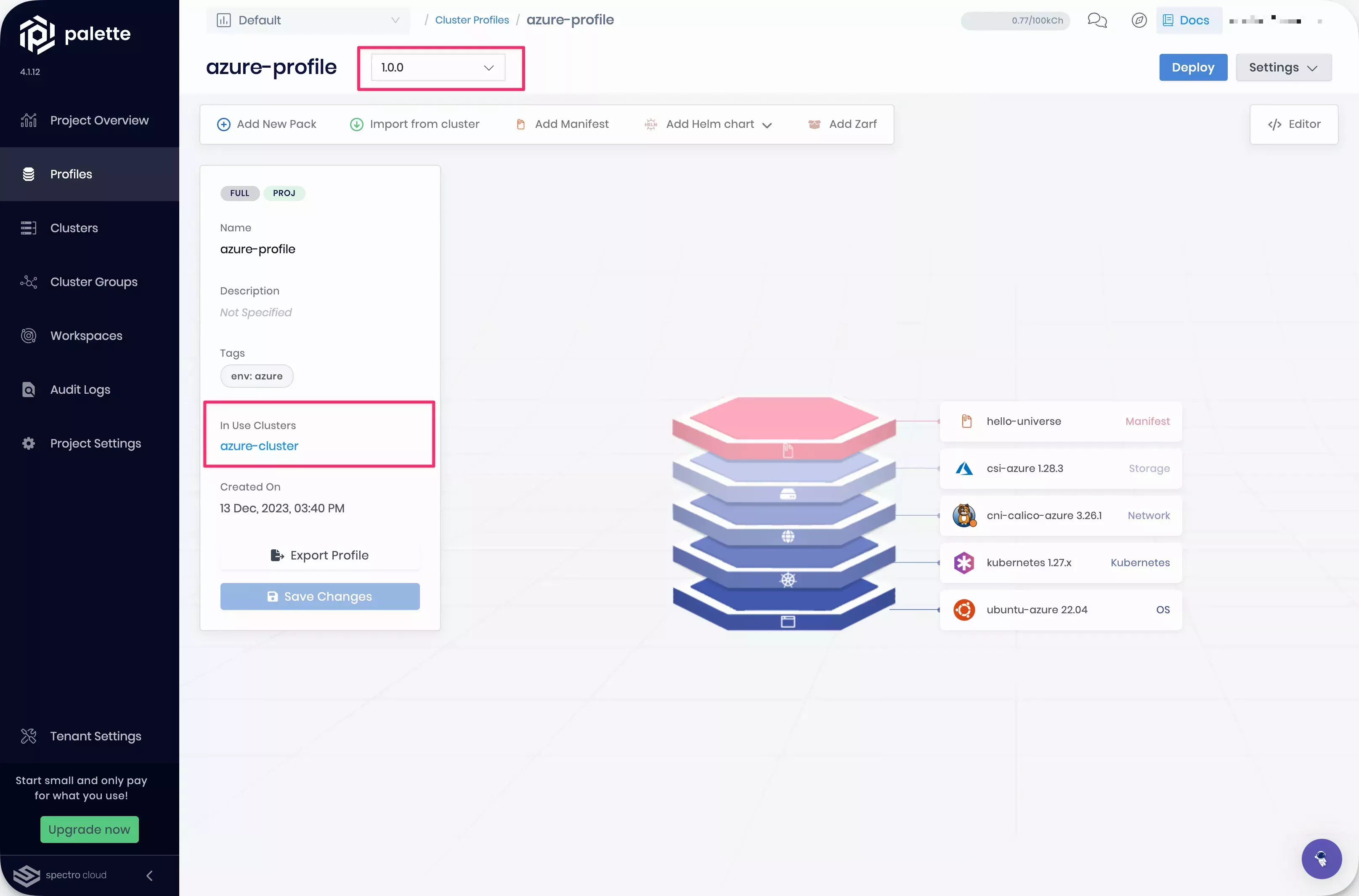
The current version is displayed in the drop-down Menu next to the profile name. This profile has the default value of 1.0.0, as you did not specify another value when you created it. The cluster profile also shows the host clusters that are currently deployed with this cluster profile version.
Click on the version drop-down Menu. Select the Create new version option.
A dialog box appears. Fill in the Version input with 1.1.0. Click on Confirm.
Palette creates a new cluster profile version and opens it. The version dropdown displays the newly created 1.1.0 profile. This profile version is not deployed to any host clusters.
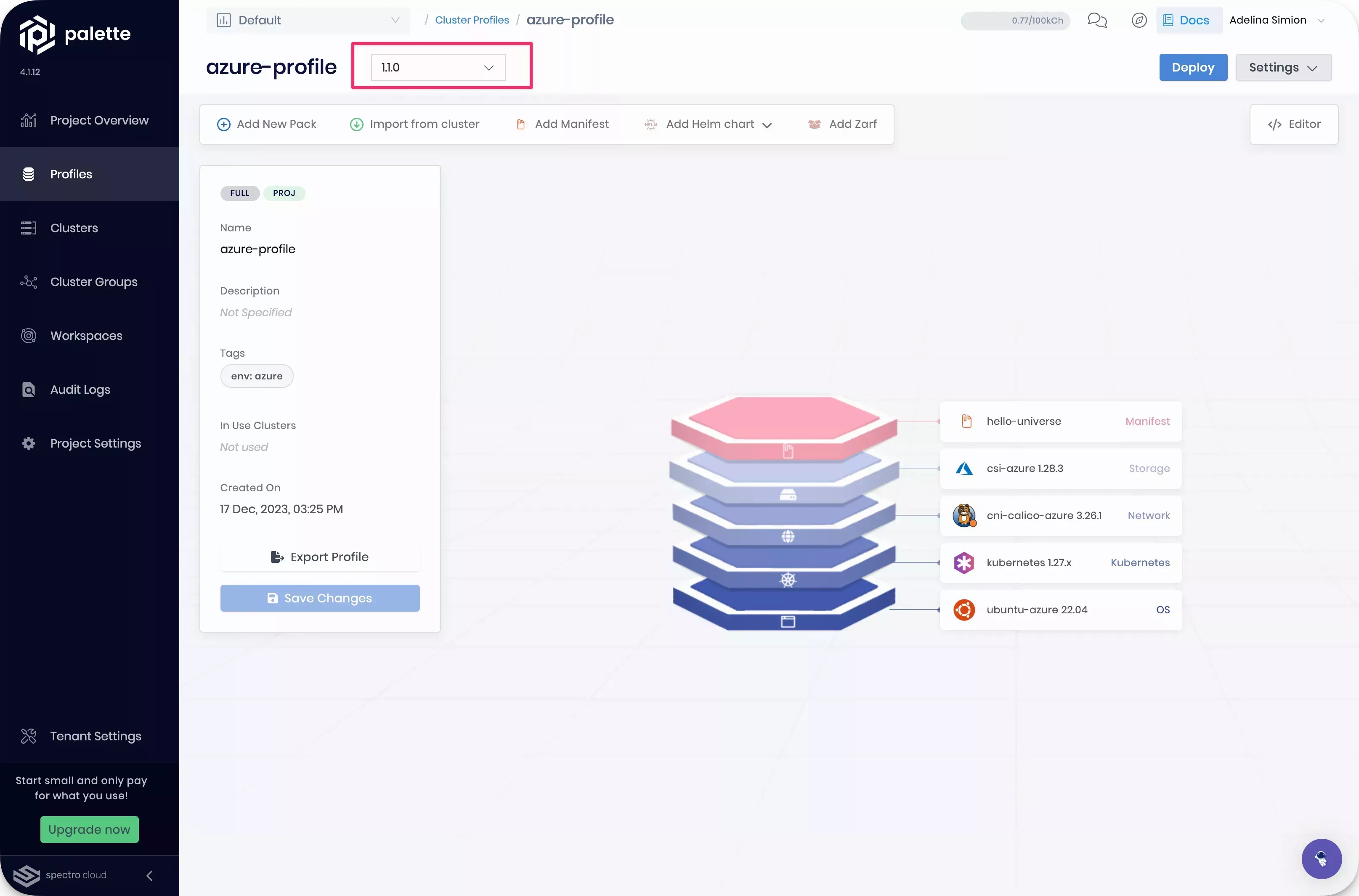
The version 1.1.0 has the same layers as the version 1.0.0 it was created from. Click on the hello-universe manifest layer. The manifest editor appears.
Replace the code in the editor with the following content.
apiVersion: v1
kind: Namespace
metadata:
name: hello-universe
---
apiVersion: v1
kind: Service
metadata:
name: hello-universe-service
namespace: hello-universe
spec:
type: LoadBalancer
ports:
- protocol: TCP
port: 8080
targetPort: 8080
selector:
app: hello-universe
---
apiVersion: apps/v1
kind: Deployment
metadata:
name: hello-universe-deployment
namespace: hello-universe
spec:
replicas: 2
selector:
matchLabels:
app: hello-universe
template:
metadata:
labels:
app: hello-universe
spec:
containers:
- name: hello-universe
image: ghcr.io/spectrocloud/hello-universe:1.1.0
imagePullPolicy: IfNotPresent
ports:
- containerPort: 8080
env:
- name: API_URI
value: "http://REPLACE_ME:3000"
The code snippet you added deploys the hello-universe application
with the extra environment variable API_URI. This environment variable allows you to specify a hostname and port for
the hello-universe API server. Check out the
hello-universe readme to
learn more about how to expand the capabilities of the hello-universe application with an API Server.
Replace the REPLACE_ME placeholder in the code snippet provided with the IP address of the hello-universe-api-service that you made a note of earlier.
Click on Confirm Updates. The manifest editor closes.
Click on Save Changes to finish the configuration of this cluster profile version.
Navigate to the left Main Menu and select Clusters. Filter for the cluster with the service:hello-universe-frontend tag. Select it to view its Overview tab.
Select the Profile tab of this cluster. You can select a new version of your cluster profile by using the version dropdown.
Select the 1.1.0 version.
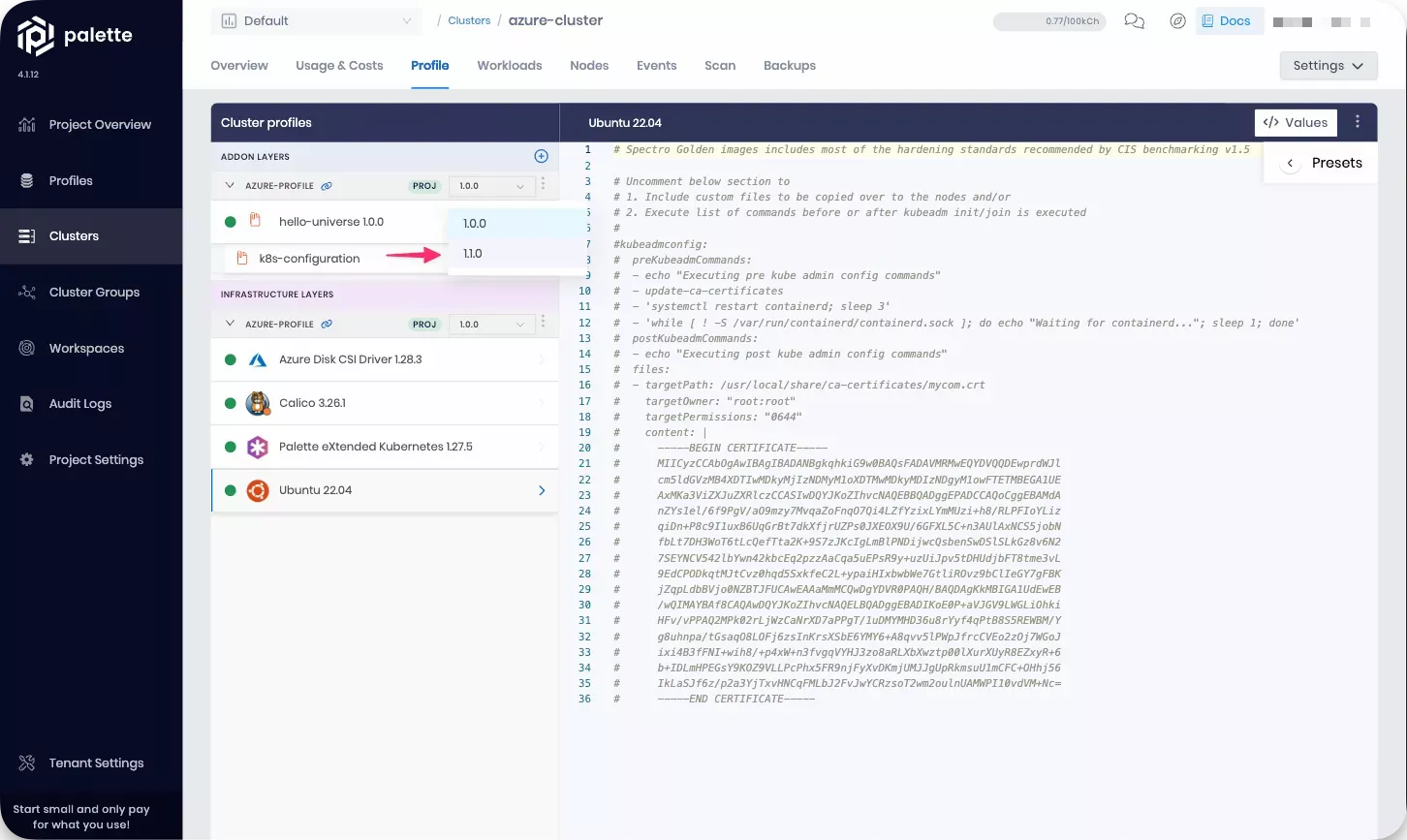
Click Review & Save. Palette prompts you to preview the change summary.
Click Review changes in Editor. Palette displays the changes, with the current configuration on the left and the
incoming configuration on the right. The editor shows that the API_URI variable is added to the cluster profile.
Click Apply Changes.
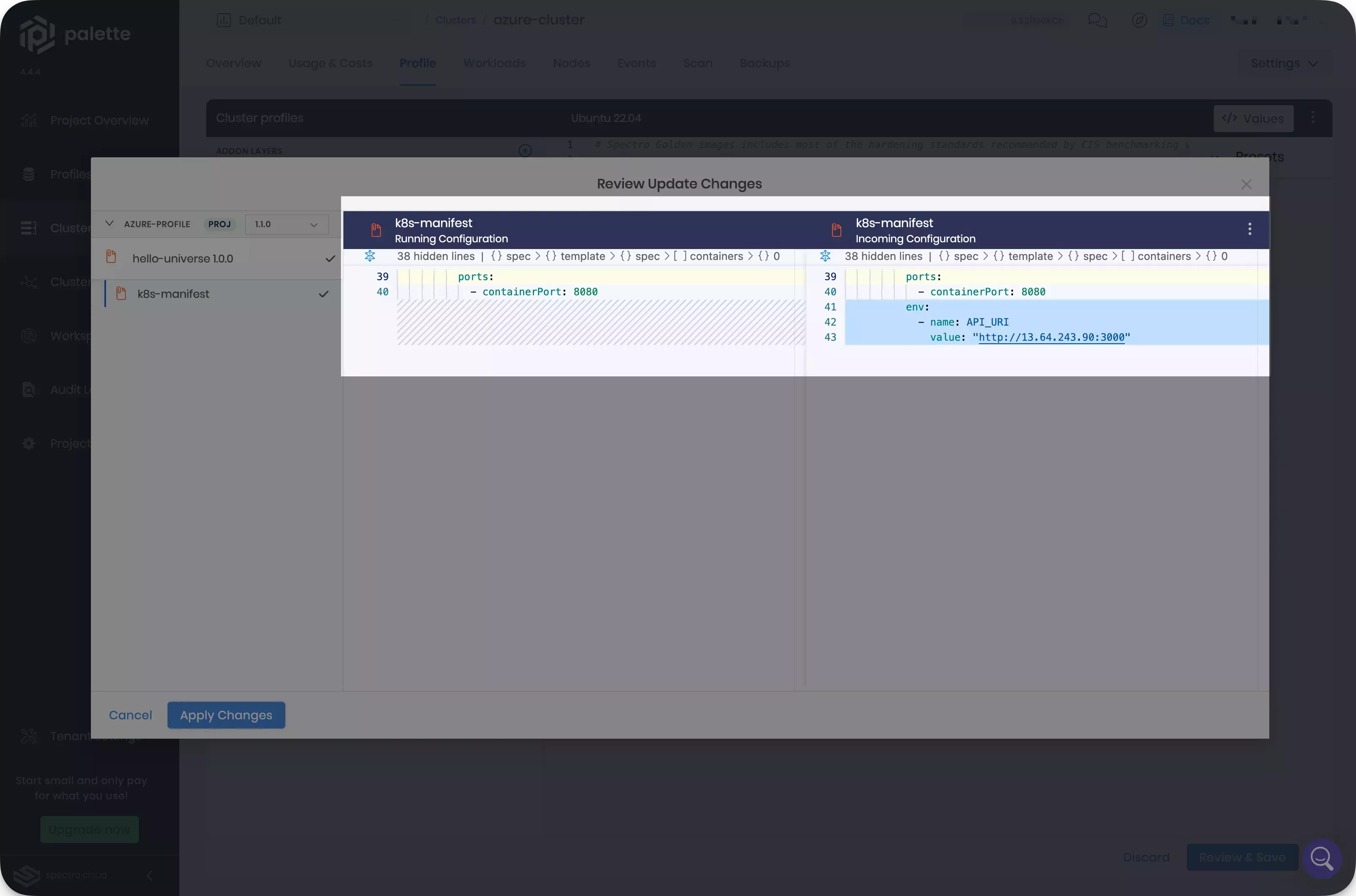
Palette has backup and restore capabilities available for your mission critical workloads. Ensure that you have adequate backups before you make any cluster profile version changes in your production environments. You can learn more in the Backup and Restore section.
Palette now makes the required changes to your cluster according to the specifications of the configured cluster profile version. Once your changes have completed, Palette marks your layers with the green status indicator.
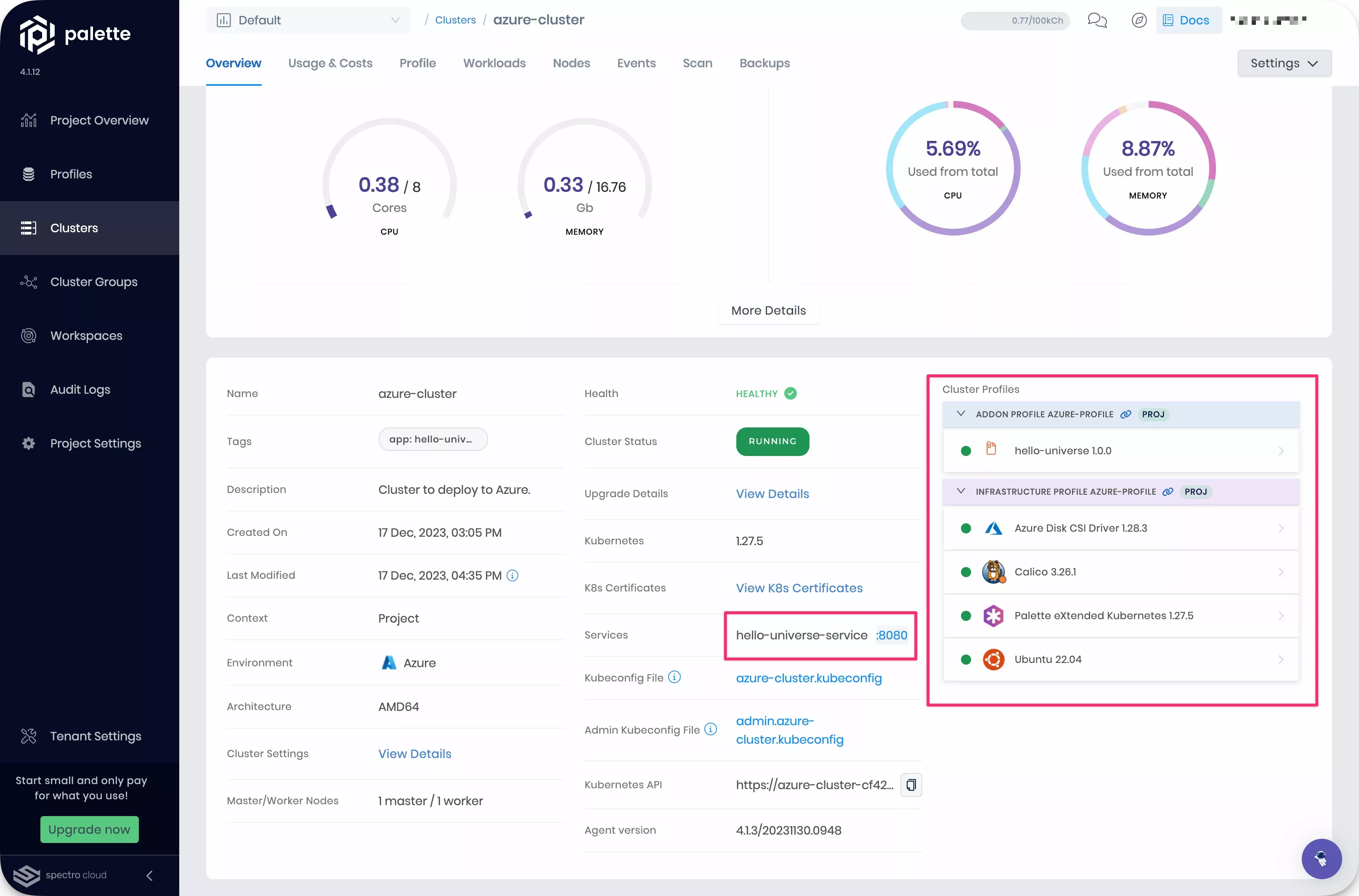
Click on the URL for port :8080 to access the Hello Universe application. The landing page of the application indicates that it is connected to the API server.
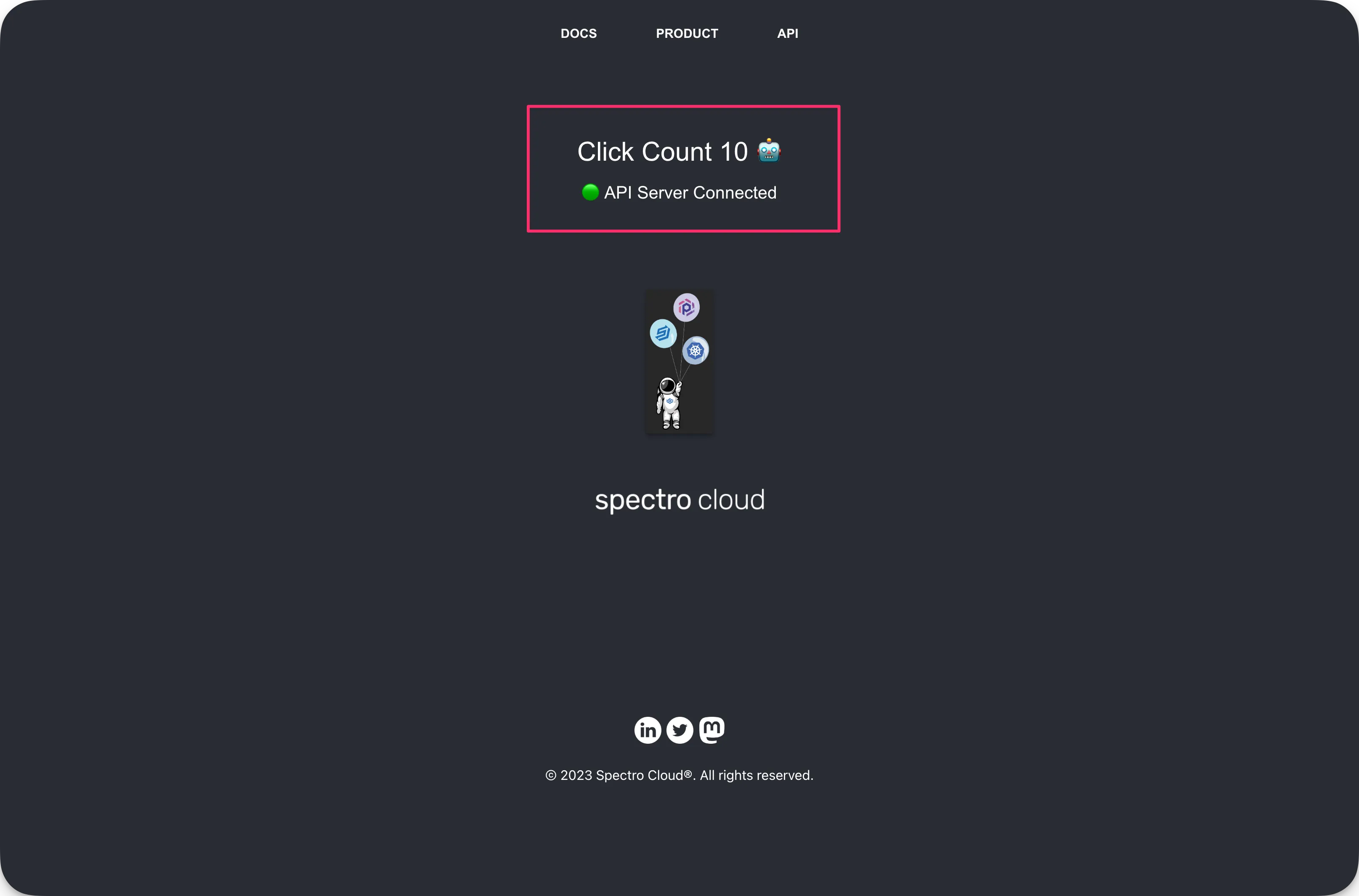
Palette cluster profiles are defined with the Terraform resource spectrocloud_cluster_profile . Six resources defined are defined in the cluster_profiles.tf file.
| Name | Description | Platform |
|---|---|---|
aws-profile | Cluster profile for hello-universe application. | AWS |
aws-profile-api | Cluster profile for hello-universe-api application. | AWS |
azure-profile | Cluster profile for hello-universe application. | Azure |
azure-profile-api | Cluster profile for hello-universe-api application. | Azure |
gcp-profile | Cluster profile for hello-universe application. | GCP |
gcp-profile-api | Cluster profile for hello-universe-api application. | GCP |
The spectrocloud_cluster_profile resource provides all the basic information that Palette needs to create the cluster
profile and display its attributes, such as the name, description, and cloud type. The resource also provides the
optional version field, which has a default value of 1.0.0. You can create another version of the cluster profile by
specifying another resource with the same profile name but with a different version value.
resource "spectrocloud_cluster_profile" "azure-profile" {
count = var.deploy-azure ? 1 : 0
name = "tf-azure-profile"
description = "A basic cluster profile for Azure"
tags = concat(var.tags, ["env:azure"])
cloud = "azure"
type = "cluster"
version = "1.0.0"
}
The cluster profile resources also specify packs for each of their layers using the pack nested schema. Check out the Deploy a Custom Pack tutorial to learn more about creating your own packs.
The cluster_profiles.tf file also contains 3 resources that have been commented out, one for each public cloud
provider. They are named using the pattern [cloud provider]-profile-3tier. Uncomment the cluster profile resource for
the cloud provider of your choice. This resource has the following key differences compared to the already defined
cluster profiles.
resource "spectrocloud_cluster_profile" "azure-profile-3tier" {
count = var.deploy-azure ? 1 : 0
name = "tf-azure-profile"
description = "A basic cluster profile for Azure"
tags = concat(var.tags, ["env:azure"])
cloud = "azure"
type = "cluster"
version = "1.1.0"
pack {
name = data.spectrocloud_pack.azure_ubuntu.name
tag = data.spectrocloud_pack.azure_ubuntu.version
uid = data.spectrocloud_pack.azure_ubuntu.id
values = data.spectrocloud_pack.azure_ubuntu.values
}
pack {
name = data.spectrocloud_pack.azure_k8s.name
tag = data.spectrocloud_pack.azure_k8s.version
uid = data.spectrocloud_pack.azure_k8s.id
values = data.spectrocloud_pack.azure_k8s.values
}
pack {
name = data.spectrocloud_pack.azure_cni.name
tag = data.spectrocloud_pack.azure_cni.version
uid = data.spectrocloud_pack.azure_cni.id
values = data.spectrocloud_pack.azure_cni.values
}
pack {
name = data.spectrocloud_pack.azure_csi.name
tag = data.spectrocloud_pack.azure_csi.version
uid = data.spectrocloud_pack.azure_csi.id
values = data.spectrocloud_pack.azure_csi.values
}
pack {
name = "hello-universe"
type = "manifest"
tag = "1.0.0"
values = ""
manifest {
name = "hello-universe"
content = templatefile("manifests/hello-universe-3tier.yaml", {
api_uri = var.azure-hello-universe-api-uri
})
}
}
}
This resource declares the version as 1.1.0. The definition of the hello-universe pack has also been modified to
use a different YAML file which uses an environment variable as part of its template. The hello-universe-3tier.yaml
manifest has the following content.
apiVersion: v1
kind: Namespace
metadata:
name: hello-universe
---
apiVersion: v1
kind: Service
metadata:
name: hello-universe-service
namespace: hello-universe
spec:
type: LoadBalancer
ports:
- protocol: TCP
port: 8080
targetPort: 8080
selector:
app: hello-universe
---
apiVersion: apps/v1
kind: Deployment
metadata:
name: hello-universe-deployment
namespace: hello-universe
spec:
replicas: 2
selector:
matchLabels:
app: hello-universe
template:
metadata:
labels:
app: hello-universe
spec:
containers:
- name: hello-universe
image: ghcr.io/spectrocloud/hello-universe:1.1.0
imagePullPolicy: IfNotPresent
ports:
- containerPort: 8080
env:
- name: API_URI
value: ${api_uri}
The manifest deploys the hello-universe application with the extra
environment variable API_URI. This environment variable allows you to specify a hostname and port for the
hello-universe API server. Check out the
hello-universe readme to
learn more about how to expand the capabilities of the hello-universe application with an API Server.
Find the command output by the terraform apply step in the Set Up Clusters section. Issue the
command to find the external IP address of the hello-universe-api-service that you deployed. It has the following form
on Azure, but may be different for your chosen cloud provider.
export KUBECONFIG=$(pwd)/azure-cluster-api.kubeconfig && kubectl get service hello-universe-api-service --namespace hello-universe-api --output jsonpath='{.status.loadBalancer.ingress[0].ip}'
Open your terraform.tfvars file in the code editor of your choice and find the section for your chosen cloud
provider. Each cloud provider has a variable named using the pattern [cloud provider]-hello-universe-api-uri. Replace
the REPLACE_ME placeholder with the external IP address of your hello-universe-api-service.
azure-hello-universe-api-uri = "http://REPLACE_ME:3000" # Set IP address of hello-universe API once deployed
Open your clusters.tf file in the code editor of your choice and find the section for your chosen cloud provider. This file contains the host cluster definitions that Terraform uses to deploy to Palette. The following six resources are defined in this file.
| Name | Description | Terraform resource | Platform |
|---|---|---|---|
aws-cluster | Cluster for hello-universe application. | spectrocloud_cluster_aws | AWS |
aws-cluster-api | Cluster for hello-universe-api application. | spectrocloud_cluster_aws | AWS |
azure-cluster | Cluster for hello-universe application. | spectrocloud_cluster_azure | Azure |
azure-cluster-api | Cluster for hello-universe-api application. | spectrocloud_cluster_azure | Azure |
gcp-cluster | Cluster for hello-universe application. | spectrocloud_cluster_gcp | GCP |
gcp-cluster-api | Cluster for hello-universe-api application. | spectrocloud_cluster_gcp | GCP |
The cluster terraform resource provides all the definitions Palette requires to create it. The cluster_profile nested
schema specifies which cluster profile should be used to deploy the host cluster. The cluster profile currently
configured to be used is the 1.0.0 version of the cluster profile.
resource "spectrocloud_cluster_azure" "azure-cluster" {
count = var.deploy-azure ? 1 : 0
name = "azure-cluster"
tags = concat(var.tags, ["env:azure", "service:hello-universe-frontend"])
cloud_account_id = data.spectrocloud_cloudaccount_azure.account[0].id
cloud_config {
subscription_id = var.azure_subscription_id
resource_group = var.azure_resource_group
region = var.azure-region
ssh_key = tls_private_key.tutorial_ssh_key[0].public_key_openssh
}
cluster_profile {
id = spectrocloud_cluster_profile.azure-profile[0].id
# id = spectrocloud_cluster_profile.azure-profile-3tier[0].id
}
machine_pool {
control_plane = true
control_plane_as_worker = true
name = "control-plane-pool"
count = var.azure_control_plane_nodes.count
instance_type = var.azure_control_plane_nodes.instance_type
azs = var.azure-use-azs ? var.azure_control_plane_nodes.azs : [""]
is_system_node_pool = var.azure_control_plane_nodes.is_system_node_pool
disk {
size_gb = var.azure_control_plane_nodes.disk_size_gb
type = "Standard_LRS"
}
}
machine_pool {
name = "worker-basic"
count = var.azure_worker_nodes.count
instance_type = var.azure_worker_nodes.instance_type
azs = var.azure-use-azs ? var.azure_worker_nodes.azs : [""]
is_system_node_pool = var.azure_worker_nodes.is_system_node_pool
}
timeouts {
create = "30m"
delete = "15m"
}
}
Comment out the current cluster profile id and uncomment the line below it. This configures the cluster to use the
cluster profile named [cloud provider]-profile-3tier with version 1.1.0. The following snippet shows the expected
configuration on Azure.
cluster_profile {
# id = spectrocloud_cluster_profile.azure-profile[0].id
id = spectrocloud_cluster_profile.azure-profile-3tier[0].id
}
Next, issue the plan command to preview the changes.
terraform plan
Output:
Plan: 2 to add, 4 to change, 1 to destroy.
The plan adds the cluster profile resource that you uncommented and changes the host cluster to use it. It also makes other minor updates, as well as recreates the local kubeconfig file.
To deploy all the resources, use the apply command.
terraform apply -auto-approve
Switch back to Palette in the browser.
Navigate to the left Main Menu and select Profiles. Find the cluster profile that with the name pattern
tf-[cloud provider]-profile corresponding to your cloud provider. Select it to view its details.
The version drop-down displays the two versions of this profile. Select option 1.1.0. The overview of this version displays the profile layers of this cluster profile and shows that it is in use on one cluster.
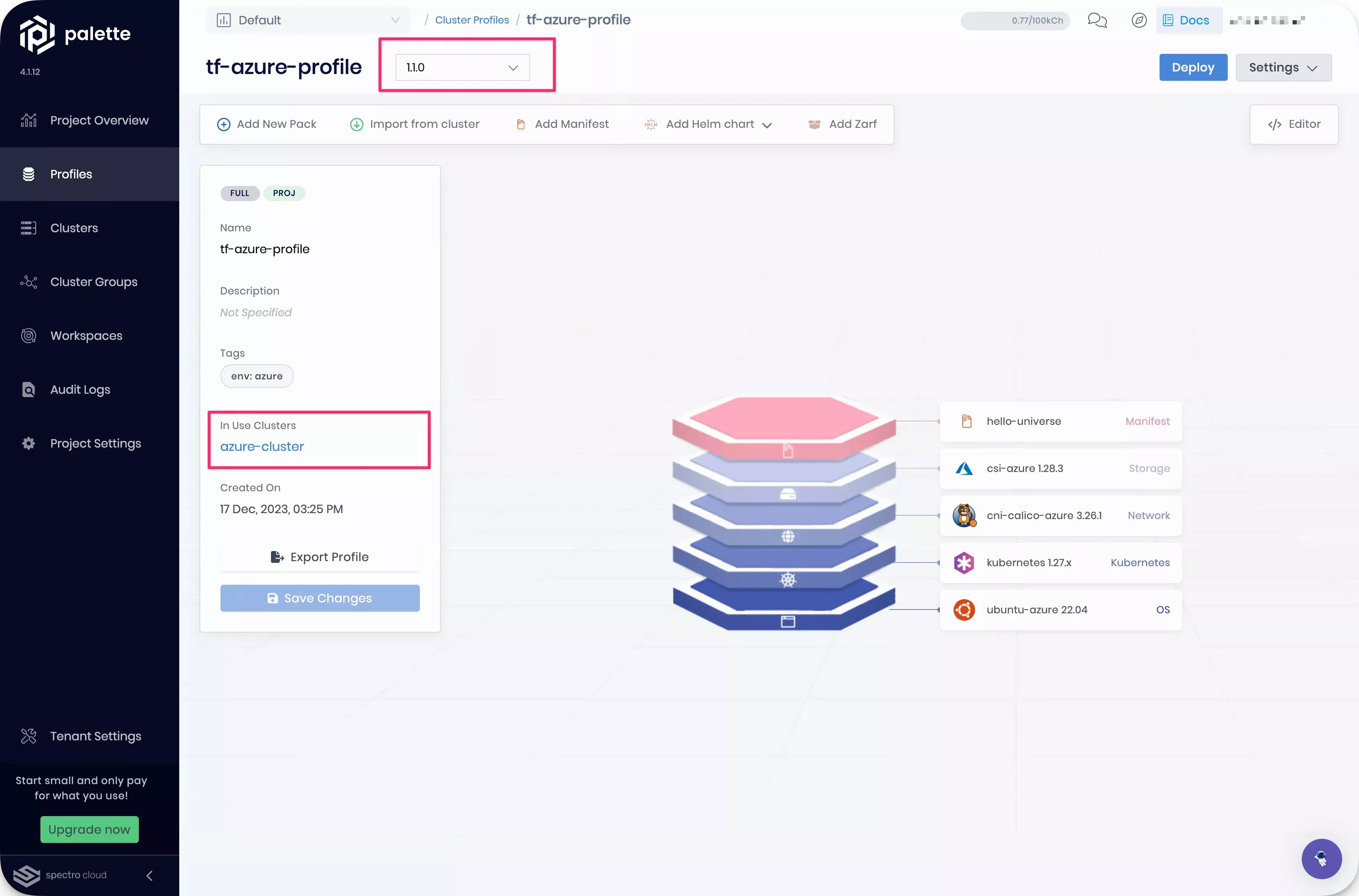
Navigate to the left Main Menu and select Clusters to view your deployed clusters. Filter for the cluster with the tag service:hello-universe-frontend. Select it to view its Overview tab.
Click on the URL for port :8080 to access the Hello Universe application. The landing page of the application now indicates that it is connected to the API server.
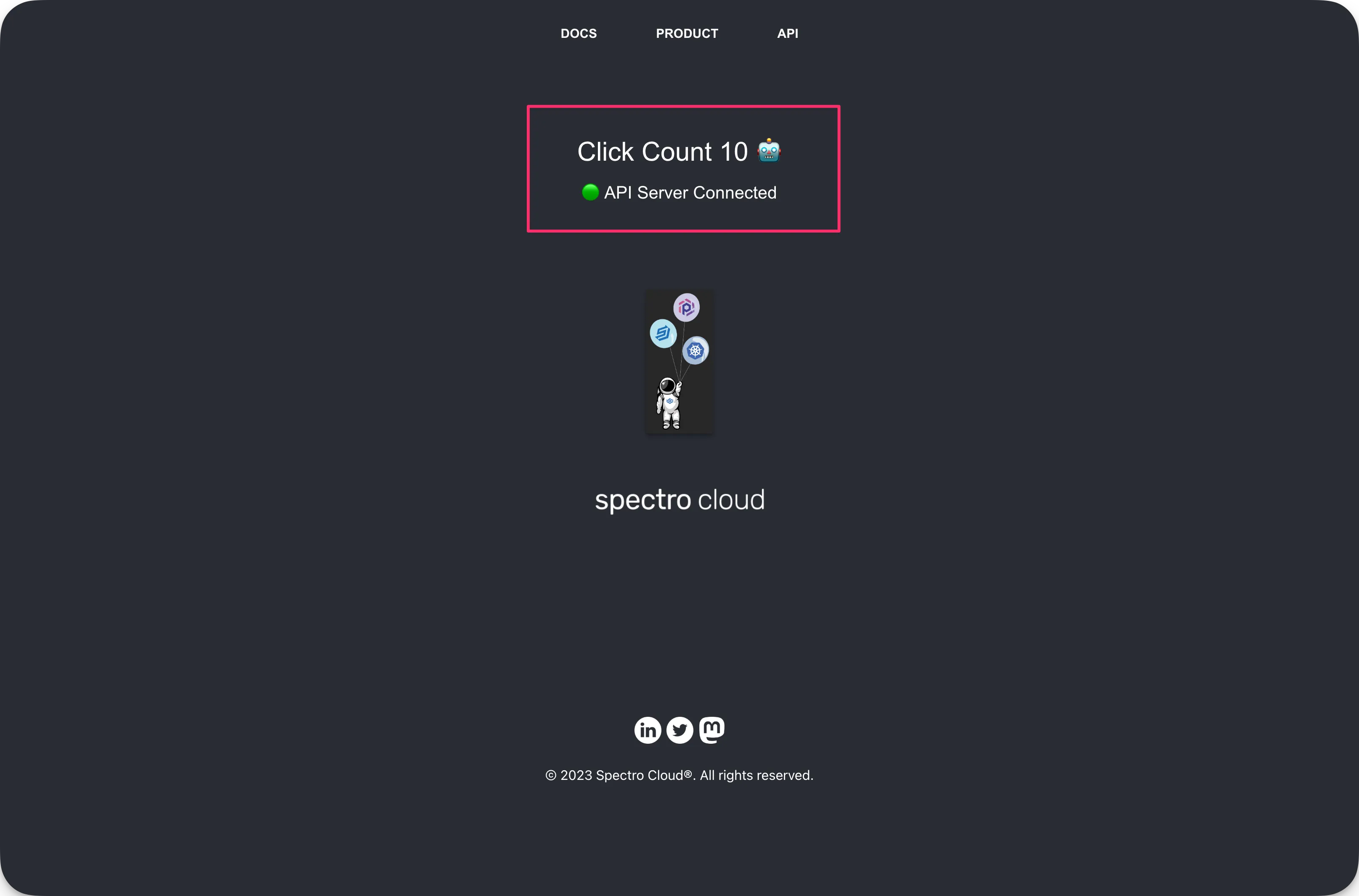
Roll back Cluster Profiles
One of the key advantages of using cluster profile versions is that they make it possible to maintain a copy of previously known working states. The ability to roll back to a previously working cluster profile in one action shortens the time to recovery in the event of an incident.
The process to roll back to a previous version is identical to the process for applying a new version.
- UI workflow
- Terraform workflow
Navigate to the left Main Menu and select Clusters. Filter for the cluster with the service:hello-universe-frontend tag. Select it to view its Overview tab.
Select the Profile tab. This cluster is currently deployed using cluster profile version 1.1.0. Select the option 1.0.0 in the version dropdown. This process is the reverse of what you have done in the previous section, Version Cluster Profiles. Click on Save to confirm your changes.
Palette now makes the changes required for the cluster to return to the state specified in version 1.0.0 of your cluster profile. Once your changes have completed, Palette marks your layers with the green status indicator.
Click on the URL for port :8080 to access the Hello Universe application. The landing page of the application indicates that the application has returned to its original state and is no longer connected to the API server.
Open your clusters.tf file in the code editor of your choice and find the section for your chosen cloud provider.
Find the resource corresponding to your cluster named with the pattern [cloud provider]-cluster.
Swap the id defined in the cluster_profile nested schema. This configures the cluster to use the cluster profile
named [cloud provider]-profile with version 1.0.0. The following snippet shows the expected configuration on
Azure.
cluster_profile {
id = spectrocloud_cluster_profile.azure-profile[0].id
# id = spectrocloud_cluster_profile.azure-profile-3tier[0].id
}
Next, issue the plan command in your terminal to preview any changes.
terraform plan
Output:
Plan: 1 to add, 5 to change, 1 to destroy.
The plan makes minor updates to multiple resources. It also updates the cluster in place to use the configured cluster
profile version. The kubeconfig file is replaced as well.
To deploy all the resources, use the apply command.
terraform apply -auto-approve
Navigate back to Palette in the browser.
Navigate to the left Main Menu and select Clusters. Filter for the cluster with the tag service:hello-universe-frontend. Select it to view its Overview tab.
Click on the URL for port :8080 to access the Hello Universe application. The landing page of the application now indicates that the application has returned to its original format and is no longer connected to the API server.
Pending Updates
Cluster profiles can also be updated in place, without the need to create a new cluster profile version. Palette monitors the state of your clusters and notifies you when updates are available for your host clusters. You may then choose to apply your changes at a convenient time.
The previous state of the cluster profile will not be saved once it is overwritten.
- UI workflow
- Terraform workflow
Navigate to the left Main Menu and select Clusters. Filter for the cluster with the tag service:hello-universe-frontend. Select it to view its Overview tab.
Select the Profile tab. Then, select the hello-universe manifest. Change the replicas field to 1 on line
26. Click on Save. The editor closes.
This cluster now contains an override over its cluster profile. Palette uses the configuration you have just provided for the single cluster over its cluster profile and begins making the appropriate changes.
Once these changes are complete, select the Workloads tab. Then, select the hello-universe namespace.
One replica of the hello-universe-deployment is available, instead of the two specified by your cluster profile. Your override has been successfully applied.
Navigate to the left Main Menu and select Profiles to view the cluster profile page. Find the cluster profile
corresponding to your hello-universe-frontend cluster. Its name follows the pattern [cloud provider]-profile.
Click on it to view its details. Select 1.0.0 in the version dropdown.
Select the hello-universe manifest. The editor appears. Change the replicas field to 3 on line 26. Click on
Confirm Updates. The editor closes.
Click on Save Changes to confirm the changes you have made to your profile.
Navigate to the left Main Menu and select Clusters. Filter for the clusters with the service tag. Both of your clusters match this filter. Palette indicates that the cluster associated with the cluster profile you updated has updates available.
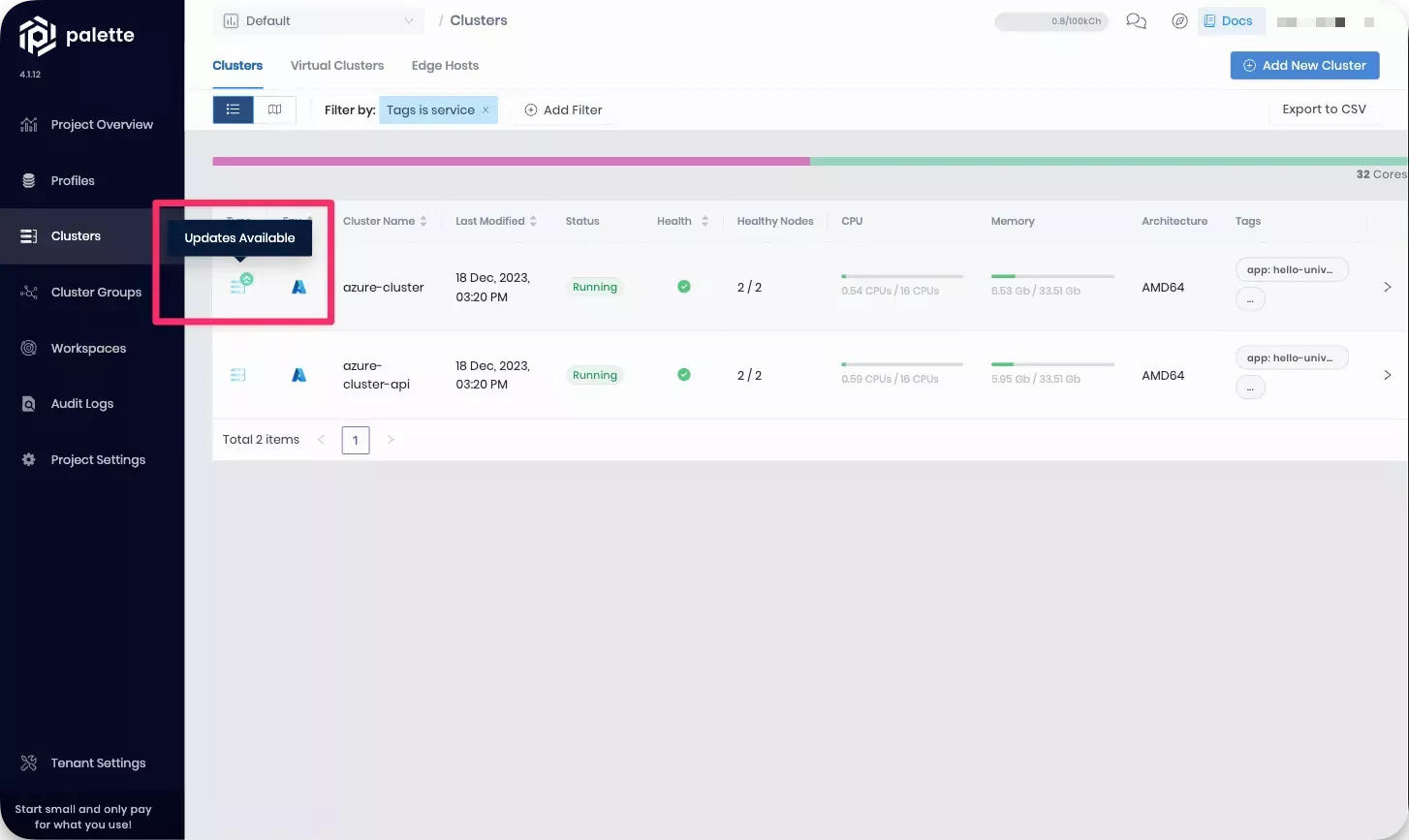
Select this cluster to open its Overview tab. Click on Updates to begin the cluster update.
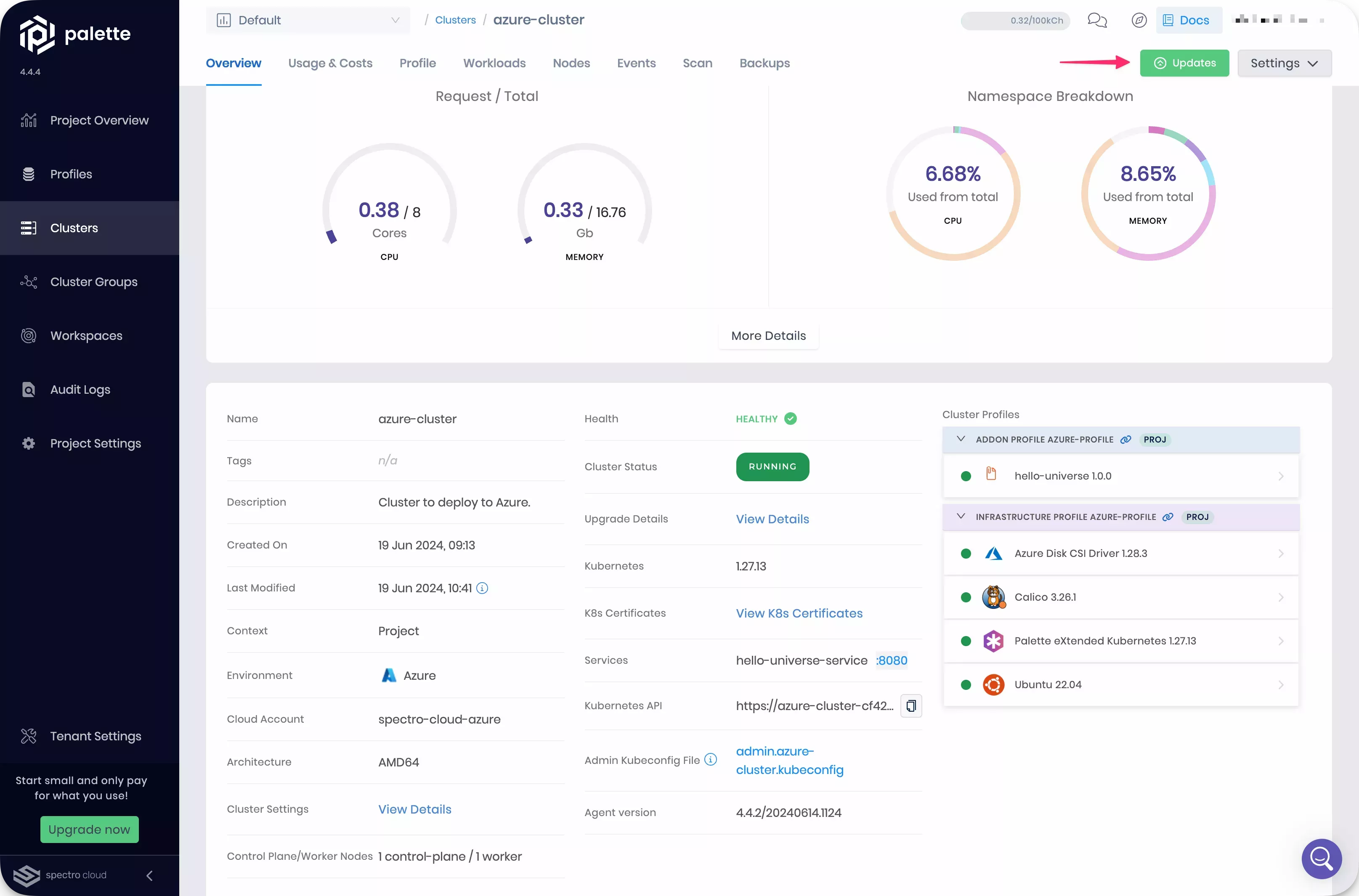
A dialog appears which shows the changes made in this update. Click on Review changes in Editor. As previously, Palette displays the changes, with the current configuration on the left and the incoming configuration on the right.
Review the changes and ensure the only change is the replicas field value. You can choose to maintain your cluster
override or apply the incoming cluster profile update.
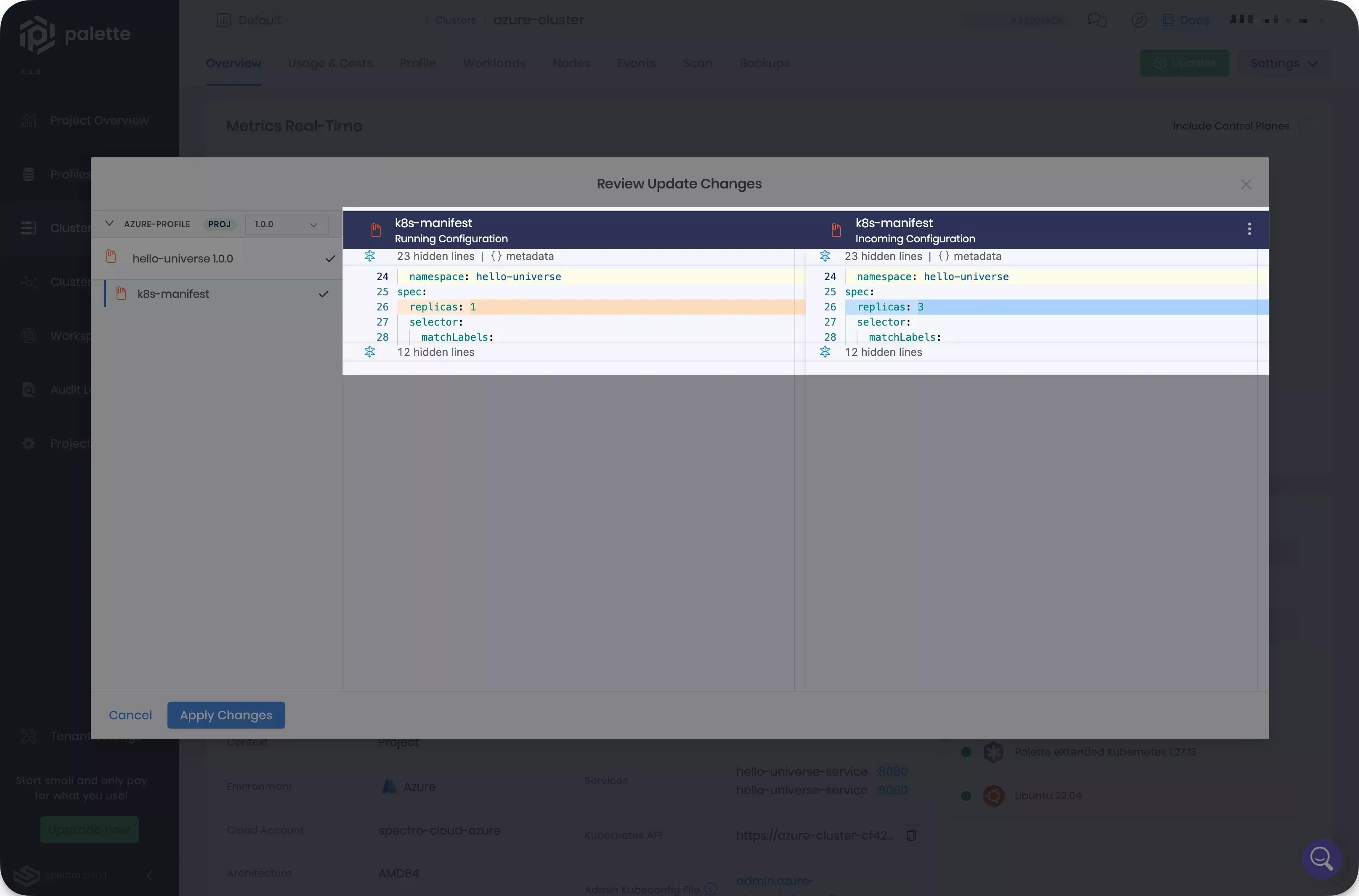
Click on Apply Changes once you have finished reviewing your changes. This removes your cluster override.
Palette updates your cluster according to cluster profile specifications. Once these changes are complete, select the Workloads tab. Then, select the hello-universe namespace.
Three replicas of the hello-universe-deployment are available. The cluster profile update is now reflected by your cluster.
Switch back to Palette in the browser.
Navigate to the left Main Menu and select Clusters. Filter for the cluster with the tag service:hello-universe-frontend. Select it to view its Overview tab.
Click on the Profile tab. Select the hello-universe manifest. Change the replicas field to 1 on line 26.
Click on Save. The editor closes.
This cluster now contains an override over its cluster profile. Palette uses the configuration you have just provided for the single cluster over its cluster profile and begins making the appropriate changes.
Once these changes are complete, select the Workloads tab. Then, select the hello-universe namespace.
One replica of the hello-universe-deployment is available, instead of the two specified by your cluster profile. Your override has been successfully applied.
Open the hello-universe.yaml file in the manifests folder in the code editor of your choice. Change the value of
the replicas field on line 26 to the value 3.
replicas: 3
Next, issue the plan command in your terminal to preview any changes.
terraform plan
Output:
Plan: 1 to add, 5 to change, 1 to destroy.
The plan makes minor updates to multiple resources. It also updates the cluster profile named with the pattern
[cloud provider]-profile in place to use the updated manifest. The kubeconfig file is replaced as well.
To deploy all the resources, use the apply command.
terraform apply -auto-approve
Navigate back to your Palette tab in the browser.
Navigate to the left Main Menu and select Clusters. Filter for the clusters with the service tag. Both of your clusters match this filter. Palette indicates that the cluster associated with the cluster profile you updated has an update available.
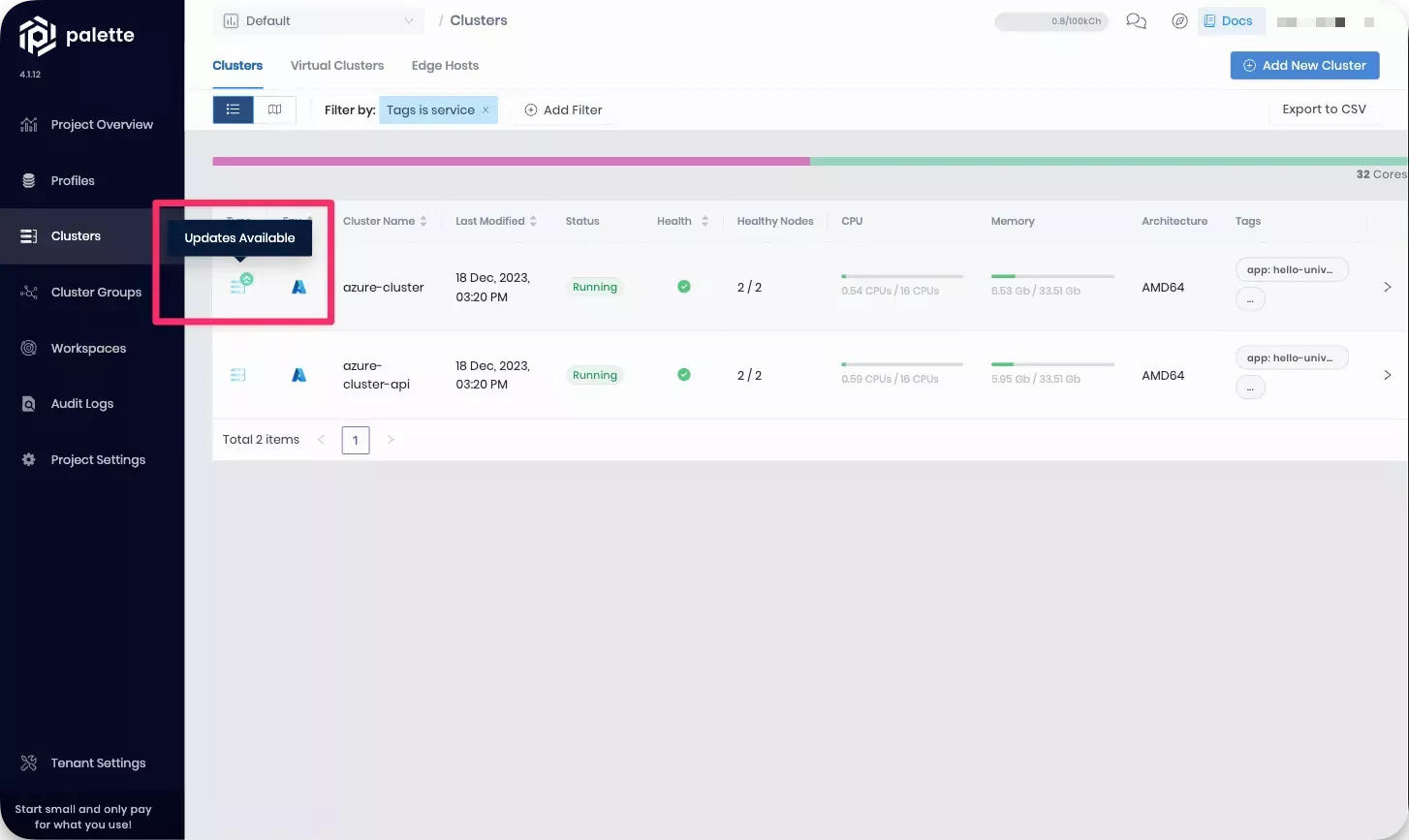
Select this cluster to open its Overview tab. Click on Updates to begin the cluster update.
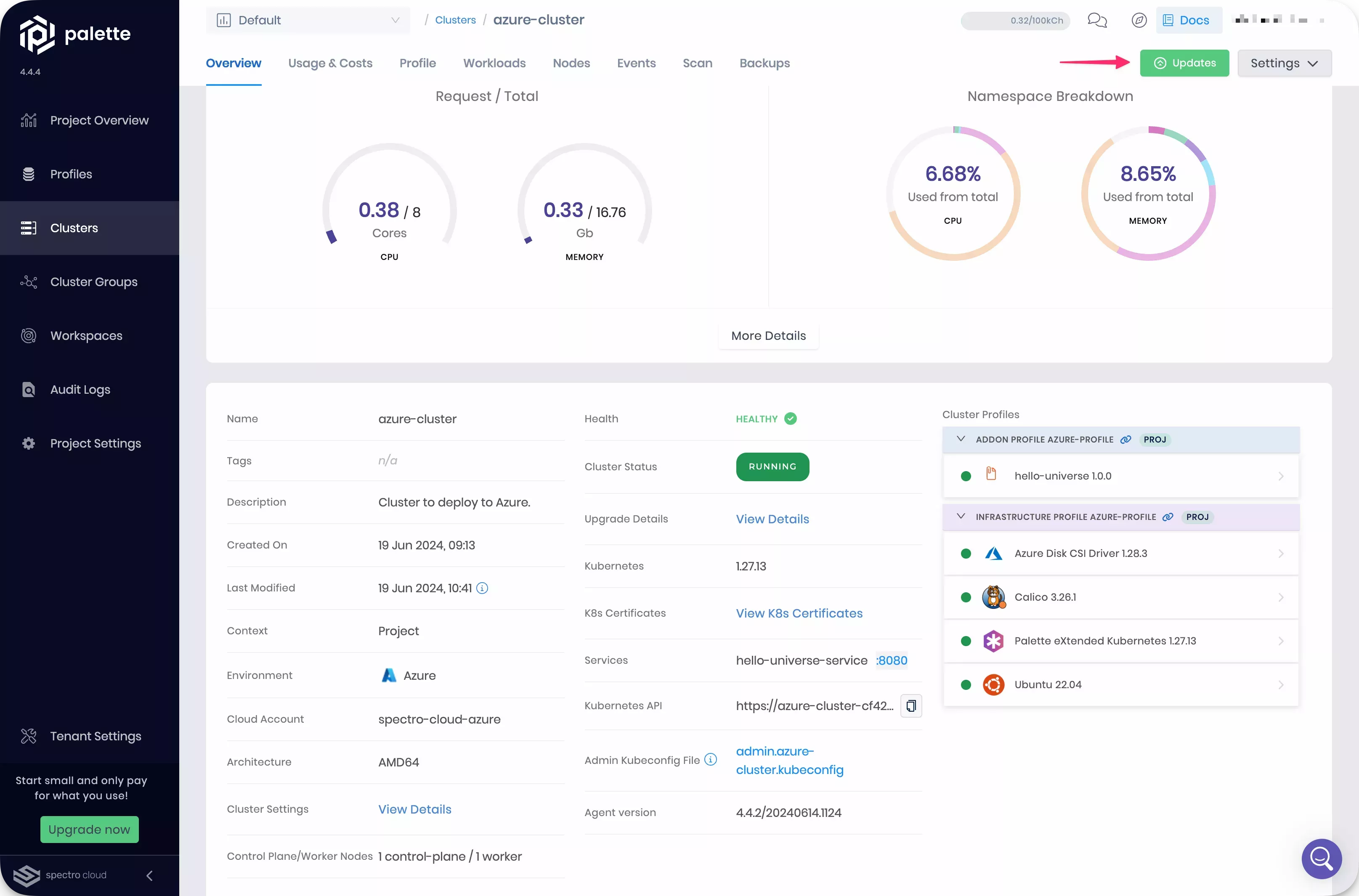
A dialog appears which shows the changes made in this update. Click on Review changes in Editor. As previously, Palette displays the changes, with the current configuration on the left and the incoming configuration on the right.
Review the changes and ensure the only change is the replicas field value. You can choose to maintain your cluster
override or apply the incoming cluster profile update.
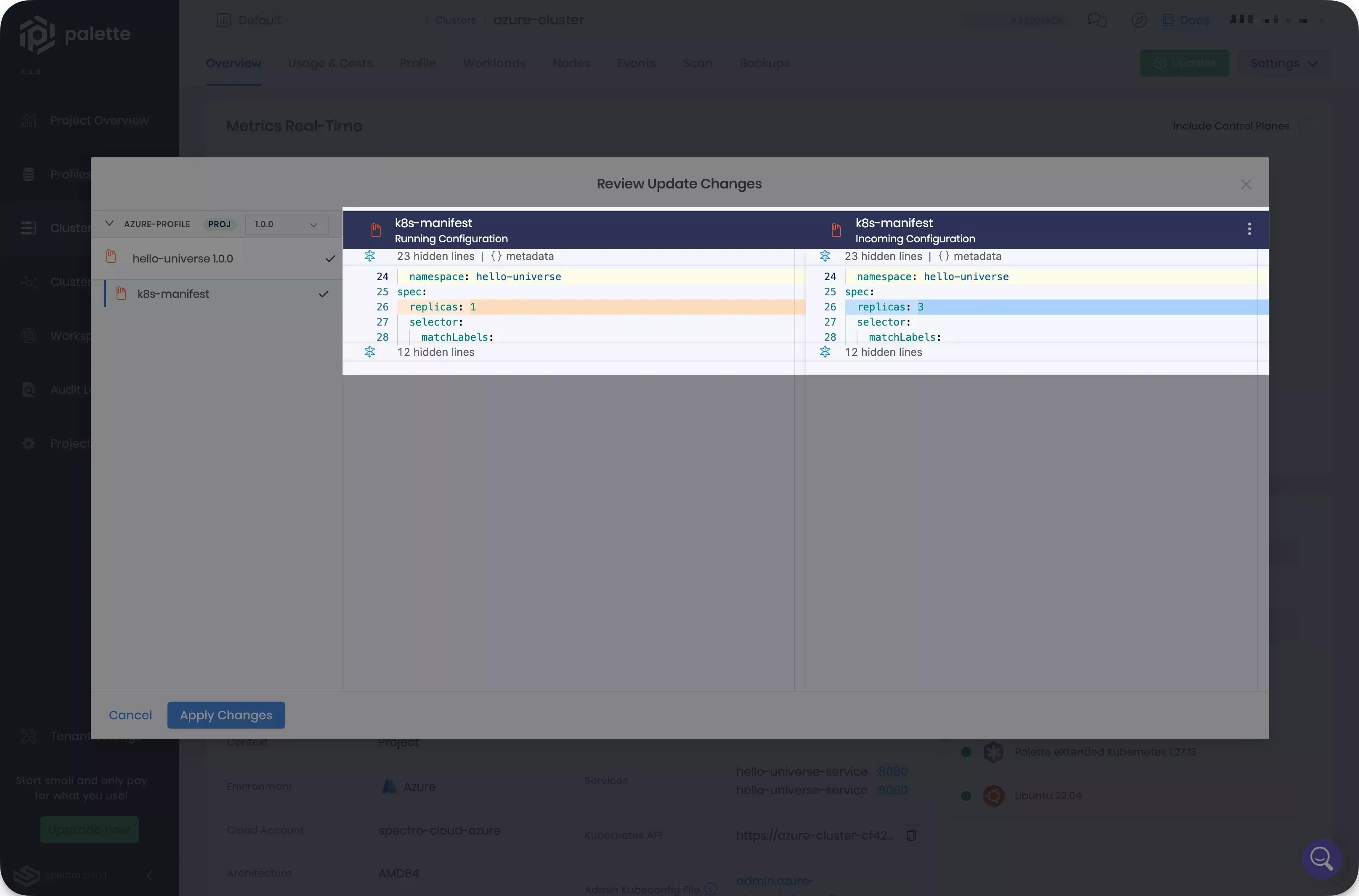
Click on Apply Changes once you have finished reviewing your changes. This removes your cluster override.
Palette updates your cluster according to cluster profile specifications. Once these changes are complete, select the Workloads tab. Then, select the hello-universe namespace.
Three replicas of the hello-universe-deployment are available. The changes in the cluster profile update are now reflected by your cluster.
Cleanup
Use the following steps to clean up the resources you created for the tutorial.
- UI workflow
- Terraform workflow
Navigate to the left Main Menu and select Clusters. Filter for the clusters with the service tag. Both of the clusters you have created for this tutorial match this filter.
Select one of the clusters to view its Overview tab.
Click on Settings to expand the menu, and select Delete Cluster.
A dialog appears. Input the cluster name to confirm the delete action.
The deletion process takes several minutes to complete. Repeat the same steps for the other cluster.
Once the clusters are deleted, navigate to the left Main Menu and click on Profiles.
Find the cluster profile you created named with the pattern [cloud provider]-profile. Click on the three-dot Menu
to display the Delete button. Select Delete and confirm the selection to remove the cluster profile. Make sure
you delete both versions of this profile.
Repeat the same steps to the delete the cluster profile named with the pattern [cloud provider]-profile-api.
Use the destroy command to remove all the resources you created through Terraform.
terraform destroy --auto-approve
Output:
Destroy complete! Resources: 7 destroyed.
Wrap-Up
In this tutorial, you created two clusters and cluster profiles. After the clusters deployed to your chosen cloud provider, you updated one cluster profile in through three different methods: create a new cluster profile version, update a cluster profile in place, and cluster profile overrides. After you made your changes, the Hello Universe application functioned as a three-tier application with a REST API backend server.
Cluster profiles provide consistency during the cluster creation process, as well as when maintaining your clusters. They can be versioned to keep a record of previously working cluster states, giving you visibility when updating or rolling back workloads across your environments.
To learn more about Palette, we encourage you to check out the reference resources below.